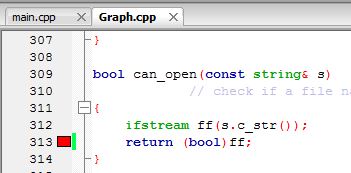0. Google how to unlock the bootloader for the phone.
1. Download and install the universal adb drivers from https://developer.android.com/studio/releases/platform-tools.html. Alternatively, download them from https://adb.clockworkmod.com
2. To check if adb was correctly installed, follow instructions here.
2. Enable USB debugging on your phone.
3. Download the latest version of SuperSU and put it in the phone
4. Install TWRP using this guide http://androiding.how/how-to-install-twrp-recovery-via-fastboot/ or this guide http://www.howtogeek.com/240047/how-to-flash-twrp-recovery-on-your-android-phone/
5. Install SuperSU using TWRP
Friday, December 9, 2016
Android root related words
ROM: modified version of android
Flash: To install something on your device. To replace the OS that is installed on your phone.
Recovery: the software on the phone that lets you make backups, flash ROMS, and other system-level tasks.
TRWP: A custom recovery
SuperSU: A management tool app. It prevents and provides access to root facilities.
Sources: http://lifehacker.com/5789397/the-always-up-to-date-guide-to-rooting-any-android-phone
http://android.stackexchange.com/questions/6183/what-do-root-flash-and-rom-mean
Flash: To install something on your device. To replace the OS that is installed on your phone.
Recovery: the software on the phone that lets you make backups, flash ROMS, and other system-level tasks.
TRWP: A custom recovery
SuperSU: A management tool app. It prevents and provides access to root facilities.
Sources: http://lifehacker.com/5789397/the-always-up-to-date-guide-to-rooting-any-android-phone
http://android.stackexchange.com/questions/6183/what-do-root-flash-and-rom-mean
Tuesday, December 6, 2016
opening and editing .tex files
Method 1 (long install time):
1. Download and install TeXstudio http://www.texstudio.org/
2. Download and install all of TeX Live https://www.tug.org/texlive/acquire-netinstall.html, choosing the 'simple install (big) option.
3. Open the .tex file using TeXstudio
If the above method fails, attempt method 2 (short install time):
1. Download and install TeXstudio http://www.texstudio.org/
2. Download and install TeX Live from https://www.tug.org/texlive/acquire-netinstall.html. Choose the install-tl-windows.exe file
3. Choose the 'unpack only' option and install.
4. Run install-tl-advanced.bat
5. Under basic information, click on change.
6. Select basic scheme (plain and latex) and click on OK. Under further customization, it should now show 3 collections out of 48.
7. Click on install Tex Live. This installs a basic version of TeX live.
8. To install packages you need, use TeX Live Manager
9. Open the .tex file using Texstudio
Source:
http://tex.stackexchange.com/questions/250820/installation-of-texlive-on-windows-fails
1. Download and install TeXstudio http://www.texstudio.org/
2. Download and install all of TeX Live https://www.tug.org/texlive/acquire-netinstall.html, choosing the 'simple install (big) option.
3. Open the .tex file using TeXstudio
If the above method fails, attempt method 2 (short install time):
1. Download and install TeXstudio http://www.texstudio.org/
2. Download and install TeX Live from https://www.tug.org/texlive/acquire-netinstall.html. Choose the install-tl-windows.exe file
3. Choose the 'unpack only' option and install.
4. Run install-tl-advanced.bat
5. Under basic information, click on change.
6. Select basic scheme (plain and latex) and click on OK. Under further customization, it should now show 3 collections out of 48.
7. Click on install Tex Live. This installs a basic version of TeX live.
8. To install packages you need, use TeX Live Manager
9. Open the .tex file using Texstudio
Source:
http://tex.stackexchange.com/questions/250820/installation-of-texlive-on-windows-fails
Sunday, September 25, 2016
Potential solution to keyboard not working during booting
Solution: USB Optimization was enabled. Enter the BIOS by holding onto the power button until you hear three beeps.
Source: http://superuser.com/questions/313024/how-to-get-into-bios-when-usb-keyboard-is-not-powered-and-have-no-ps-2-ports
Source: http://superuser.com/questions/313024/how-to-get-into-bios-when-usb-keyboard-is-not-powered-and-have-no-ps-2-ports
Saturday, June 4, 2016
Getting Stroustrup's FLTK code to work in Code::Blocks for Windows
The following versions were used: fltk v1.3.3, Code::Blocks 16.01, and Windows 7
To get FLTK working with Code::Blocks in Windows, follow instructions found here: http://watashigaseigida.blogspot.com.au/2016/01/using-fltk-with-codeblocks-for-windows.html
Below is the solution to getting the code from '12.3 A first example' to work found in Bjarne's Stroustrup's book: Programming: Principles and Practices using C++, second edition. The solution below is a step by step breakdown of the errors I encountered and how to fix them.
To get FLTK working with Code::Blocks in Windows, follow instructions found here: http://watashigaseigida.blogspot.com.au/2016/01/using-fltk-with-codeblocks-for-windows.html
Below is the solution to getting the code from '12.3 A first example' to work found in Bjarne's Stroustrup's book: Programming: Principles and Practices using C++, second edition. The solution below is a step by step breakdown of the errors I encountered and how to fix them.
Create a new FLTK project. The following files should be in the project as shown below. All the files can be found here (http://stroustrup.com/Programming/PPP2code/) with the exception of main.cpp, which you create yourself.
Compile and check for errors. Compile after correcting for each error encountered.
Error 1: 'vector' does not name a type
Solution: uncomment line 10 in Graph.h.
Error 2: no matching function for call to 'Graph_lib::Point::Point(int, int)'
Solution: uncomment constructors in line 11 and 12 in Point.h
Error 3: cannot convert std::ifstream to 'bool' in return
Solution: Change line 313 in Graph.cpp to return (bool) ff;
Explanation of error: http://stackoverflow.com/questions/31924162/stroustrups-header-error-working-with-fltk
Error 4: redefinition of 'Graph_lib::Menu::Menu(Graph_lib::Point, int, int, Graph_lib::Menu::Kind, const string&)'
Solution: in GUI.h, comment out line 96 and 97 and add a semicolon to the end of line 95
Error 5: reference to 'Window' is ambiguous
Solution: add Graph_lib:: before Window in line 9 of Simple_window.h
Error 6: reference to Polygon is ambiguous
Solution: add Graph_lib:: before Polygon in line 12 of main.cpp
Error 7: undefined reference to 'Fl_JPEG_Image::Fl_JPEG_Image(char const*)'
Solution: Go to Settings → Compiler → Linker settings → Other linker options.
Add the following lines to Other linker options
-lfltk_images
-lfltk_jpeg
Alternatively, instead of applying the -lfltk_images and -lfltk_jpeg to the global compiler, one can add them to individual projects. Right click the project name → Properties → Project settings tab → Project's build options → Linker settings → Other linker options.
Sources:
1. Almost all the solutions to the compilation errors can be found here: https://groups.google.com/forum/#!topic/ppp-public/BtlzdWGuQpQ
1. Almost all the solutions to the compilation errors can be found here: https://groups.google.com/forum/#!topic/ppp-public/BtlzdWGuQpQ
2. https://bewuethr.github.io/installing-fltk-133-under-visual-studio/ This link suggests not to include simple_window.cpp in your project, which gets rid of a lot of errors.
3. http://epweb2.ph.bham.ac.uk/user/hillier/course3cpp/fltkegs/images/fltkimages.html
Basic example of adding images using FLTK, with the suggestion that you should add -lfltk_images and -lfltk_jpeg to your linker options
Basic example of adding images using FLTK, with the suggestion that you should add -lfltk_images and -lfltk_jpeg to your linker options
Monday, April 11, 2016
Microsoft OneNote screen clipping settings
To change where screen clippings settings, go to
File→Options→Send to OneNote→Other Content.
Choose "To Clipboard only" if I don't want it to send to OneNote.
File→Options→Send to OneNote→Other Content.
Choose "To Clipboard only" if I don't want it to send to OneNote.
Monday, February 1, 2016
Mathematica: Clear all variables except one
To clear all variables except x, for example, then input the following
AppendTo[$ContextPath, "special`"];
special`x;
Friday, January 29, 2016
Using FLTK with Code::Blocks for Windows
The following versions were used: fltk v1.3.3, Code::Blocks 16.01, and Windows 7
1. Download fltk-1.3.3-source.tar.gz from http://www.fltk.org/software.php and extract it to C:\
2. Download the installer mingw-get-setup.exe from http://sourceforge.net/projects/mingw/files/. In the MinGW Installation Manager, make sure to install mingw-developer-toolkit, mingw32-base, mingw32-gcc-g++ and msys-base
3. Start msys by launching msys.bat found in C:\MinGW\msys\1.0\
4. Type the following in msys:
cd /c/ (This changes the directory to the C drive)
cd fltk-1.3.3 (This changes the directory to C:\fltk-1.3.3. To check your current working directory, you can type pwd)
./configure
make
make install
5. To successfully create a FLTK project in Code::Blocks, use Solution #1 in http://www.complete-concrete-concise.com/programming/fltk/using-fltk-with-codeblocks
Sources:
https://groups.google.com/forum/#!topic/ppp-public/CuTWEfUcPiw
https://sites.google.com/site/bauyt008/code--blocks-tips--tricks-and-tutorials/c-fltk
http://www.complete-concrete-concise.com/programming/fltk/using-fltk-with-codeblocks
https://users.cs.jmu.edu/bernstdh/Web/common/labs/skills_windows-command-shell/msys/index.php
1. Download fltk-1.3.3-source.tar.gz from http://www.fltk.org/software.php and extract it to C:\
2. Download the installer mingw-get-setup.exe from http://sourceforge.net/projects/mingw/files/. In the MinGW Installation Manager, make sure to install mingw-developer-toolkit, mingw32-base, mingw32-gcc-g++ and msys-base
3. Start msys by launching msys.bat found in C:\MinGW\msys\1.0\
4. Type the following in msys:
cd /c/ (This changes the directory to the C drive)
cd fltk-1.3.3 (This changes the directory to C:\fltk-1.3.3. To check your current working directory, you can type pwd)
./configure
make
make install
5. To successfully create a FLTK project in Code::Blocks, use Solution #1 in http://www.complete-concrete-concise.com/programming/fltk/using-fltk-with-codeblocks
Sources:
https://groups.google.com/forum/#!topic/ppp-public/CuTWEfUcPiw
https://sites.google.com/site/bauyt008/code--blocks-tips--tricks-and-tutorials/c-fltk
http://www.complete-concrete-concise.com/programming/fltk/using-fltk-with-codeblocks
https://users.cs.jmu.edu/bernstdh/Web/common/labs/skills_windows-command-shell/msys/index.php
Sunday, January 24, 2016
Add shortcut for quit kernel in Mathematica
1. Navigate to Program Files/Wolfram Research/.../.../SystemFiles/FrontEnd/TextResources/Windows/
2. Edit the KeyEventTranslations.tr file
3. Example: If you want to add a shortcut for quit kernel, then insert the following into the file:
Item[KeyEvent["q", Modifiers -> {Control}],
FrontEndExecute[
FrontEndToken[
SelectedNotebook[],
"EvaluatorQuit",
Automatic
]
]
],
This will assign Ctrl+q as a shortcut for quit kernel
Friday, January 8, 2016
Getting Code::Blocks to work with regex in Windows
The current stable release of Code::Blocks 13.12 comes with GCC v4.7.1, which does not implement regex. Regex was implemented and released in GCC 4.9.0
1. Download tdm-gcc from http://tdm-gcc.tdragon.net/
2. After installing, open Code::Blocks. Go to Settings -> Compiler -> Toolchain executables
3. Change the Compiler's installation directory to where tdm-gcc was installed. (Default is C:\TDM-GCC-64)
4. Direct the C compiler to gcc.exe, C++ compiler to g++.exe, and linker for dynamic libs to g++.exe. These are all found in the 'bin' folder, i.e. C:\TDM-GCC-64\bin
5. Make sure in the compiler settings, 'Have g++ follow the C++11 ISO C++ language standard' is checked
Sources:
http://stackoverflow.com/questions/8060025/is-this-c11-regex-error-me-or-the-compiler
http://stackoverflow.com/questions/12808650/how-can-i-change-the-compiler-in-codeblocks
1. Download tdm-gcc from http://tdm-gcc.tdragon.net/
2. After installing, open Code::Blocks. Go to Settings -> Compiler -> Toolchain executables
3. Change the Compiler's installation directory to where tdm-gcc was installed. (Default is C:\TDM-GCC-64)
4. Direct the C compiler to gcc.exe, C++ compiler to g++.exe, and linker for dynamic libs to g++.exe. These are all found in the 'bin' folder, i.e. C:\TDM-GCC-64\bin
5. Make sure in the compiler settings, 'Have g++ follow the C++11 ISO C++ language standard' is checked
Sources:
http://stackoverflow.com/questions/8060025/is-this-c11-regex-error-me-or-the-compiler
http://stackoverflow.com/questions/12808650/how-can-i-change-the-compiler-in-codeblocks
Subscribe to:
Comments (Atom)